One easy way to save your copy editor time and you money (and make her love working with you) is to professionally format your manuscript before sending it in. At this stage, your editor doesn’t want fancy fonts or unusual formatting (no matter how fun those things are to play around with). She wants a text that’s easy to read. Not only does that make it easier for her to edit, it makes it easier for you to read her tracked changes and comments when she sends your manuscript back to you.
But what exactly is the industry standard formatting that editors love? In just a moment, I’ll give you a step-by-step guide for how to format your manuscript yourself. I’ve also attached a manuscript template below with all this formatting already in place. Feel free to use it and save yourself some time. But before we can get to the internal formatting, we need to discuss why your manuscript should be in a single Word document.
Why Editors Use Word
If you don’t use Word, please don’t mistake this standard as editors hating on other writing programs like Google Docs or Scrivener. You should write in whatever program you are most comfortable with – it doesn’t have to be Word.
Just know that most professional editors use features, plug-ins, and macros in Word that simply aren’t available in other programs. Asking an editor to use an unfamiliar program with limited features is at best a hassle and at worst will lower the quality of the edit.
How to Convert Other Documents to Word
Luckily for you, it’s pretty simple to convert other files into a Word document! You don’t even have to own the program yourself. To convert a Google Doc, just download the file to your computer and it will automatically become a Word document.
To convert a manuscript in Scrivener, just highlight the desired document in the program and at the top select File > Export > Files. In the window that pops up, select “Word Document” in the “Export text file as” drop-down menu. Then click the “Export” button. You can now save your Scrivener manuscript as a Word document. If you’re looking for another option, you can also access a free online version of Word through DropBox.
Why Your Manuscript Should Be in a Single File
Another issue I’ve seen is that some authors submit each chapter of their book as separate documents. Beyond being a hassle, that separation also makes it impossible for editors to use their editing software properly. The first thing an editor will do in this situation is compile all the chapters into a single document. Again, it will save your editor time and you money if you handle this task yourself.
The Internal Formatting
Once your manuscript is in a single Word document, it should use:
- A standard page size (letter or A4 in portrait orientation)
- 1 in (2.5 cm) margins
- Double spacing
- Left alignment for the body text, center alignment for titles
- An easy-to-read font (a 12pt, black, serif font)
- Page numbers
- Page breaks at the start of each chapter
- Paragraph indents (rather than using the tab button)
- One space after a period (not two)
This list comes with two caveats. First, if you’re submitting your story to publishers and agents, your manuscript should also have a title page. The title page should include your name, manuscript title, word count rounded to the nearest thousand, and your contact information. Also, be sure to check if specific agents have any of their own formatting guidelines, as agents often post their own preferences on their website.
Second, Word’s style feature is a great tool for formatting different elements easily and uniformly throughout your manuscript. You don’t have to use styles, but if you use them to industry standards, you’ll likely save your copy editor and future typesetter some time. Of course, Word’s style feature demands its own full tutorial, which you can check out here.
The Manuscript Template
The attached Word template below already has all this formatting in place. It includes a title page as well as some style samples that you can save in your styles library. Again, feel free to use the template for your manuscript.
If you’d prefer to format your manuscript yourself, just follow the instructions below. Note that my instructions are based on the latest version of Microsoft Office 365, so if you use a different version of Word, the program will look a bit different on your screen.
Standard Page Sizes
To be quite specific, the only countries that use Letter (8.5 x 11 in) as their standard paper size are the United States, Canada, Mexico, the Philippines, and the Dominican Republic. Everywhere else uses A4 (297 x 210 mm). If you live in a different country than your press, use the paper size that matches your press’s location. If you’re self-publishing and hiring a freelance editor, the choice between Letter size and A4 doesn’t matter that much. The important thing is to not use landscape orientation or a weird paper size.
To change your page size in Word, at the top go to Layout > Size and select “Letter” or “A4.” Pretty simple.

To change the orientation of your manuscript from landscape to portrait, select the Layout tab at the top. In the Page Setup section, select Orientation. In the drop-down menu, select Portrait.

Setting the Margin Size
Word’s default margin size is 1 in (2.5 cm), so you shouldn’t need to make any changes to meet this standard. To double check your document’s margin size, go to Layout > Margins and make sure Normal is selected.

Double Spacing
To change your document’s spacing, first highlight the entire document. To quickly highlight all, click anywhere in the document and press the buttons Ctrl + A (Cmd + A on Mac). At the top in the Home tab, select the line and paragraph spacing icon (see the image below). In the drop-down menu, select either 1.5 or 2.0, whichever you prefer. Your new spacing will now apply to your whole manuscript.

There also shouldn’t be any extra spaces between paragraphs. If you do see any extra spaces that you did not insert yourself, highlight all the text again. Go to the Layout tab at the top and look at the Paragraph section. Make sure all the numbers underneath the Spacing title are set to zero. The tab should look like this:

Left Align Body Text, Center Align Titles
To change the alignment, highlight the desired text. In the paragraph section of the Home tab, select either the left align or center align symbols.

The Definition of an Easy-to-Read Font: Serif, 12pt, Black
Serif fonts are considered the easiest to read, particularly in long documents, because they have little flairs and curves at the tips of each letter to help guide the eye. Sans-serif fonts don’t have those unnecessary lines and curves and they look more modern. It’s conventional for websites to use san-serif fonts like Helvetica for body paragraphs, whereas longer texts and books almost always use serif fonts. My website, however, primarily uses serif fonts because I think they look nicer and they match the tone of my website better. Lots of websites still use sans-serif fonts, but for manuscripts, stick with serif.
Keep in mind that some serif fonts are so highly stylized that they end up being difficult to read too. Think of cursive or gothic fonts. The most common and standard serif font for ease of reading is Times New Roman. It’s a good one to use. Garamond and Georgiana are good options too if you want to use something other than Times New Roman.
As far as colours go, good old black-on-white is by far the easiest to read. Now is not the time for experimenting with colours. The editor’s comments and tracked changes will usually show up in red on your screen, so keeping everything else black-and-white will improve readability for you as well.
Also, your font should be in 12pt size. The only exception to the the size rule would be the title page if you have one, as your title should be big and center. Otherwise, stick with 12pt.
To change all your font at once, start by highlighting the entire document (Ctrl + A or Cmd + A on Mac). To change the font face, in the font section of the Home tab click on the large drop-down menu (see image below) and select your desired font.

To change the font size, click on the small drop-down menu to the right and select the number 12.

To change the font colour, select the font colour drop-down menu and select the black square at the top.

Inserting Page Numbers
This is another simple one. To insert page numbers in Word, just go to Insert > Page Number and select either Top of Page > Right or Bottom of Page > Center.

Inserting Page Breaks
The Page Break feature in Word allows a desired section to always start at the top of a new page, regardless of what changes on the previous pages. To add a page break, click to the left of the word you’d like the next page to start with (for instance, “Chapter 12”). Then click Ctrl + Enter (Cmd + Enter on Mac). Voila! Your next chapter now sits neat and unmoving at the top of the next page.
Paragraph Indents
Indenting your paragraphs automatically keeps the first line of every paragraph further to the right. If you use the Tab button to manually create the indent for every paragraph, it’s going to cause irksome formatting issues for your copy editor and typesetter later on.
To set your paragraphs to indent automatically, highlight all your paragraphs. Then go to the horizontal ruler at the top of the page. (If you don’t see a ruler above your page, go to the View tab at the top and in the Show section select Ruler.) You should see an hourglass shape on the left side of the ruler.

Click and hold the top half of the hourglass and drag it five notches to the right. All your paragraphs should now have automatic indents.

Single Space After Periods
If you’re one of the many who’ve been taught to put two spaces after a period, I may have just blown your mind. The practice of double spacing comes from the age of typewriters when the extra space was necessary to keep the distinction between periods and capital letters clear. It’s a step that’s unnecessary in digital writing programs. Any self-respecting copy editor gets rid of those double spaces.
I was taught to double space in school too, so I know how hard it is to shake off of this irksome habit. To check if any doubles spaces have snuck into your manuscript, hit Ctrl + F (Cmd + F on Mac). In the search bar that pops up, type in “. ” – that’s a period and two spaces. Hit “Enter” and Word will highlight any instances of double spacing.

If there are double spaces, click the down arrow by the search bar and select “Replace.”

Make sure there’s a period with two spaces in the “Find what:” bar and put a period with one space in the “Replace what:” bar. Then select “Replace All.”

In just a couple clicks you’ve gotten rid of all those pesky double spaces. Nicely done!
So there you have it! You now know how to format your manuscript for editing. I hope you’ve found this guide useful. If you’re considering sending me your manuscript for editing, I also very much look forward to hearing from you!
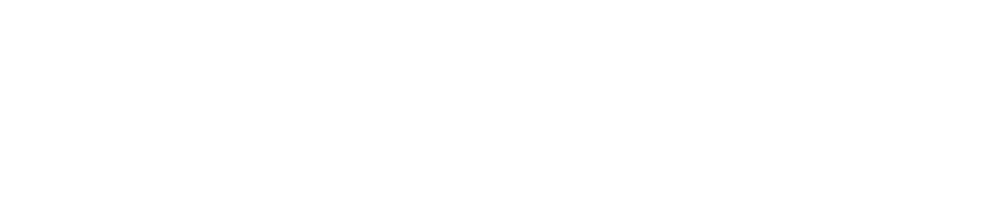
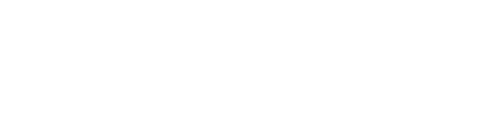
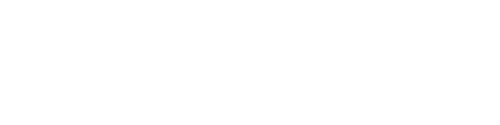


BLESS YOU for posting the illustrations for these manuscript helps. HUGE HELP!
I was all set to do my own editing but a friend told me about the necessity of an extra pair of eyes. I’m also not sure how to punctuate a statement that ends, He said.
I.e. “If you don’t watch the soup, it’s gonna boil over,” he said. I’m never sure how to punctuate a statement like that. Thank God for copy editors.
I’m so glad you found the post helpful. In your example, you got it right! If a quote doesn’t end a sentence, you replace the quote’s period with a comma ?. In the U.K., the comma or period would go outside of the quotes like this: “. In North America, the comma or period stays inside the quotes like this: .” Some of these rules aren’t really rules per say, just regional principles that we follow for the sake of internal consistency.
Okay! Thanks Amelia. Good info to have.
I’m editing my project, chapter by chapter and just FORMATTING (page numbers) is a monumental pain! Fixing the chapters, oddly, isn’t as hard as I thought it would be. In fact, it’s fun. The story is going well. It’s just a matter for fixing punctuation and maybe losing some parts of the story that seemed like a good idea at the time.
All the same, I’m looking forward to this all being DONE so I can upload to Lulu and get an honest to God physical copy of work that took three years , from start to finish.
It’s so exciting that you’re nearly ready to self-publish! Just as a friendly tip, you may find it useful to know that you’re working on three different levels of editing/book production at the same time: story-level editing, sentence-level editing, and formatting. Usually, it’s more time-efficient to finish story-level editing before sentence-level editing, and to finish sentence-level editing before formatting. Story-level editing often involves big changes to the text, which can mess with your edited sentences and your page numbers. If you want to learn more about how compartmentalizing the different editing levels can help you avoid frustration, you can check out my blog post on the Four Levels of Fiction Editing.