The vast majority of editors today work on-screen rather than on-paper. It’s faster, cleaner, and less prone to error. No one wants to manually type hundreds of hand-written corrections onto the final manuscript. With the advent of computers, that tedious job no longer needs to exist. Instead, we now use Microsoft Word’s track-changes and comments features to edit the digital manuscript directly.
Word is a powerful and incredibly useful program, but it can be daunting to learn if you’ve never used it before. Even if you are familiar with Word, there’s a good chance you don’t know all the features that can help make reviewing edits easier. That’s where this post can help.
The first things you need to know are the basics of track changes and comments. If you are unfamiliar with these features, you should watch the tutorial below before diving into my specific tips and tricks. Note that all the tutorials here are for the latest version of Word. If you have an older version, these features will look a little different.
Tips and Tricks for Reviewing Professional Edits in Word
Turning Off Word’s Spelling and Grammar Checks
Contrary to popular belief, many words don’t have one correct spelling. Spelling conventions change depending on what country you’re in and what dictionary you use. In a copy edit, your editor has already reviewed your spelling to match a specific regional dictionary. Even so, Word will try to correct any spelling that does not match its own default dictionary. It’s annoying and misleading.
The same is true of Word’s grammar checks. They may be useful in a self-edit, but they are not perfect. Word will try to correct things that an editor will recognize as perfectly fine. After a professional edit, the only thing that automatic checks do is add clutter. Your document will be easier to read if you turn them off.
Here’s how to turn off spelling and grammar checks for a specific document only.
Open the document in Word and select File > Options. A new window will open. In the window’s left side panel, select Proofing. Scroll to the bottom of the Proofing page. Under the heading “Exceptions for,” make sure your current document’s title is selected in the drop-down menu (see #1 in the image below). Then select to “Hide spelling errors in this document only” and “Hide grammar errors in this document only” (see #2).

Hit the Ok button and you’re done. Word will no longer underline grammar or spelling “errors” in your edited manuscript.
Switching Your View of the Edits
The tutorial video above already explained how to change your view of tracked changes, but I want to explain why switching views is useful. When you review an edit, you need to be able to see what the editor changed and how the text will read with those changes. Of course, it is easier to understand what the editor changed if you keep tracked changes visible:

But it is easier to read those edits if you hide tracked changes:

You can hide tracked changes by going to Review > Show Markup and deselecting Insertions and Deletions. Know that hiding markup does not automatically accept changes. The changes are still tracked, just hidden. You’ll need to switch back to visible markup to properly accept or reject the editor’s changes.
After adding extensive edits to a sentence, I always switch to hide markup so that I can easily read what I’ve changed and make sure it sounds good. When I move on to the next sentence, I switch back to showing markup so that I can see what I’m doing. You can do the same and switch your view to suit what you are looking for.
Adding a Shortcut to Switch Views
I switch between markup views so frequently that I need a quick keyboard shortcut for it. Word’s default settings do not include this shortcut, but you can add it yourself. If you’re like me and are constantly switching between views, you’ll find this trick really helpful.
Fair warning though, this trick is more technical than the others. If you follow my steps you should be fine, but know that if you get frustrated you don’t have to add this shortcut. It’s handy, but by no means necessary.
Open Word and select File > Options. A new window will open. In the window’s left side panel, select Customize Ribbon. At the bottom of the Customize Ribbon page, find where it says “Keyboard shortcuts:” and select the Customize button.

Another window will open. In the Categories box, scroll down and select Review Tab (see #1 in the image below). Then in the Commands box, scroll down and select Show Insertions and Deletions (see #2). Click on the box under “Press new shortcut key:” (see #3). On your keyboard, hit the buttons ctrl+r (cmd+r on Mac). In my mind “r” stands for revisions, but you can choose any letter you like as long as it doesn’t interfere with other shortcuts that you use. The window should now look like this:

Click the Assign button at the bottom left and the “Ctrl+R” will move to the “Current keys:” box.

You’re done! Select the Close then Ok buttons to close the two windows. Now, every time that you hit ctrl+r (or cmd+r on Mac) you will switch between visible and hidden tracked changes.
I’d love to hear what you think of my tips and tricks. If there is anything else you’d like to know about reviewing edits in Word, let me know and we can talk about it in the comments.
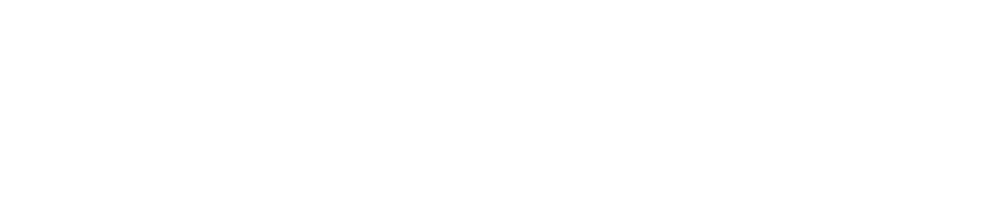
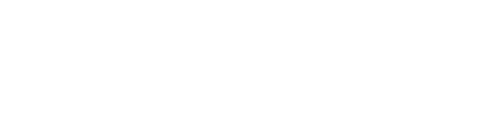
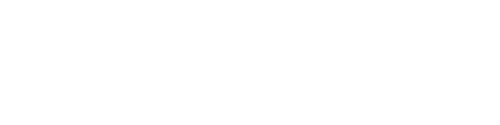


0 Comments