Novels are big beautiful things, but the Word documents that hold them can be a nightmare to navigate. Fiction manuscripts are typically between 70,000 and 100,000 words long. That’s a lot of words to wade through as you edit your story. The mere act of searching the document can be incredibly time consuming. That’s before you even get to the actual act of editing the text. Microsoft Word comes with a lot of useful features, but none that are optimized to increase the efficiency of fiction editing specifically. Thankfully, you can actually add as many custom tools to Word as you want. These custom tools are called macros.
Macros can make navigating your document so much easier and faster, and you can use a macro to do almost anything in Word. The main limitation to macros is simply knowing where to find them and how to use them. I’ve come across lots of macro recommendations and tutorials in editing conferences and courses, but I haven’t come across them in writer spaces. In this post, I’m looking to rectify the situation and make macros easier for authors to access. So, here are my top five macros for fiction writers. They can help you speed up tedious tasks so you can spend more time doing the actual thing you love: the writing itself.
Before we begin, I should also let you know that this post does not contain a baseline tutorial on how to install macros. For that tutorial, please see my blog post How to Install and Run Macros in Microsoft Word. In this post, I’m instead going to recommend specific macros and show you how to run those macros. If this is your first introduction to macros, then give that other article a read before jumping in here. Once you know the basics of how to install and run macros generally, you can then use this post to find the macro you want.
With this introduction out of the way, let’s jump into my top five macro recommendations for fiction writers.
The Macros
Here are my top five macro recommendations for fiction authors:
- The Headings Word Count Macro
- The Catch Phrase Macro
- The Words and Phrases in Context Macro
- The Chronology Checker Macro
- The ProperNounAlyze Macro
In the following sections, I’ll give you an overview of what all these macros do. However, each of them deserves a tutorial of its own. So, I’ll be sharing tutorials on how to navigate each of these macros’ unique quirks in future posts. Here, I’ll provide an overview of each recommendation all in one place. If you need more help figuring out how to run any of these macros, you can follow the links to further resources.
I’ve also compiled the code for each of these macros in a single Word document. To download the code and install it for yourself, you can download that document here:
Let’s now take a look at what each of these macros do.
Get an Overview of Your Story Structure with the Headings Word Count Macro
The Headings Word Count macro creates a table at the end of your document. This table contains the name of all your headings (i.e., chapter marks) and the exact word count of the text beneath each heading. In other words, this macro allows authors to get a complete list of their chapter word counts.
I found this macro here on the Microsoft Community forum under the name CountHeadingSpanText macro. That name is a bit too clunky and long, so I’ve given the code a simpler name: Headings Word Count. I’ve also made tweaks to the code that macropod suggested. This version of the code lists the heading as well as the page counts. It also outputs the table at the end of the document. That way, you can save the table or paste it into another program such as Excel.
A list of chapter word counts can provide a quick overview of your story’s structure, which can be a really useful editing tool. For a full tutorial on how to run this macro, you can check out this blog post.
Check for Overused Phrases with the Catch Phrase Macro
The Catch Phrase macro will search your document and create a list of all the repeated phrases that appear in your manuscript.
I found this macro from Paul Beverley’s free online macro compendium. The resources on his website and YouTube channel are thorough and expansive. They’re also optimized for professional editors, and they can be a bit overwhelming to wade through as a beginner. Still, I’d recommend his resources if you’re looking for more in-depth information on this (and many other) macros.
Regarding thismacro specifically, Paul briefly goes over what the Catch Phrasemacro does in this video. However, that video does not include specific instructions. Instead, to find those instructions, you’ll need to download his book from his website. Then, once you’ve unzipped the file on your computer, you’ll need to open the “ComputerTools4Eds” document. You’ll then need to navigate to the section titled “Find and count repeated phrases,” which is on page 83 in my copy.
Like I said, Paul’s resources have lots of great information. They’re just not super optimized for ease of navigation. As I mentioned earlier, I’m working on detailed tutorials for all five of these macros. So, stay tuned for a more centralized tutorial for the Catch Phrasemacro here on my blog.
Check Your Descriptions for Consistency & Clarity with the Words and Phrases in Context Macro
The Words and Phrases in Context macro will allow you to quickly review all the paragraphs in your manuscript that contain a specific word or phrase. When you hit “run,” the macro will read a list of words and phrases that you provide and search your manuscript for them. Then, it will copy the paragraphs in your manuscript that contain those words, and it will paste them into a new document with the keywords highlighted. This new document will allow you to quickly review every instance of the word or phrase throughout your manuscript. From there, you can save this new document as a separate file and use it however you wish.
The Words and Phrases in Context macro is a fantastic tool that has many different applications. It’s up to you to decide how exactly to use it. Here’s one of my favourite use cases for fiction: to check the descriptions of a certain person or place for internal consistency across the entire manuscript.
If you want to learn all about this macro’s technicalities, check out Paul Beverley’s digital book. In that book, you’ll find his instructions for this macro in the file titled “ComputerTools4Eds.” In my copy of the book, the instructions for this macro are on page 106.
Once again, I’ll be sharing a full tutorial on how to use this macro in the coming weeks.
Make Sure Your Timeline Works with the Chronology Checker Macro
The Chronology Checker macro is similar to the Words and Phrases in Context macro. It too will search your document for specific words. It will then paste each paragraph that uses those words into a new document for you to review. But unlike the previous macro, the Chronology Checker searches for words that mark the passage of time. Specifically, it’ll highlight:
- days of the week,
- months,
- general time words, such as tomorrow, morning, or week,
- and the words age and aged.
The macro will compile all the paragraphs that use these words into a new document. This document will allow you to quickly review your story’s timeline for internal consistency.
The Chronology Checker is another macro from Paul Beverley. Again, you can find more detailed instructions on how to use this macro in his book under the file “ComputerTools4Eds” and on page 104. He also has a video that discusses this macro, which you can find here.
I will point out, though, that this macro is set to search for Gregorian calendar terms only. It won’t highlight weekdays or months from other calendar systems. Some fiction uses other calendar systems, such as ones that explore non-European cultures or are set in a fantasy world. So, if your manuscript uses a non-Gregorian calendar system, this macro won’t work very well.
That being said, you can edit the code of the macro to include other calendar terms. I plan to show you how to do that in a following post.
Check Your Character & Place Names’ Spelling with the ProperNounAlyze Macro
Alright, we’re on to my final recommendation: the ProperNounAlyze macro. This macro searches your document for all the words that could potentially be names (i.e., proper nouns). It then copies all those words into an alphabetical list in a separate document. The macro will then highlight all the words in this list that have similar spellings. As a result, you’ll be able to quickly scan through this list to find character and place names that are spelled inconsistently.
In fantasy especially, it’s helpful for authors to complete this check before handing their manuscript over to an editor. That’s because you, as the author, are the only person who knows the correct spelling of your invented fantasy names. This macro can make that name‑checking task much faster.
I will give you a quick warning, though: this macro comes up with a lot of false positives. In other words, it catches and highlights a lot of words that are not actually names. So, be prepared for that. It’s not a perfect tool, but it still gets the job done.
So, there you have it: five macros for fiction editing that you can harness to save yourself time and tedium. I hope these suggestions have made you excited to find creative ways to make the gargantuan task of editing a little less daunting. If you’re interested in any of my future tutorials, be sure to sign up for my blog newsletter below. Happy writing, everyone!
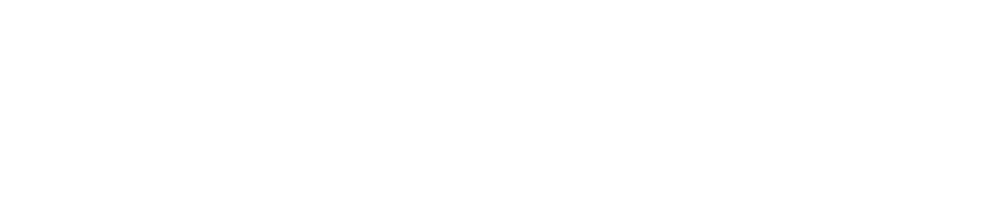
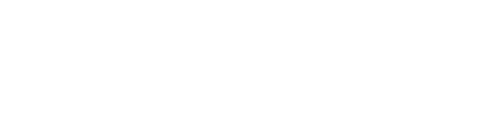
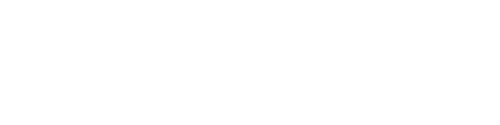


0 Comments