When it comes to descriptions in fiction, consistency is key. Your book should describe its characters and places consistently throughout. Inconsistencies can pull the reader out of the story, reminding them that these people and places aren’t real. Yet full-length novels are massive texts with descriptions scattered throughout. Editing for internal consistency can be a daunting task. Professional editors need to create an extensive style sheet to keep track of all these details. There’s a trick, though, that can make this task easier for editors and authors alike. It’s called the Words and Phrases in Context macro.
First of all, what even is a macro? Macros are pieces of code you can add to Microsoft Word. They allow you to add custom tools to the program.
When you run the Words and Phrases in Context macro, it will compile all the paragraphs that use a specific word or phrase into a neat list for you to review altogether. In other words, this macro does the tedious search for you so that you can focus on the thing you actually love: the writing itself.
If you’re looking for a full tutorial on how to run and install macros generally, then check out this previous post. Here, I’ll give you a detailed tutorial on how to run the Words and Phrases in Context macro specifically.
The Macro’s Code
The code for the Words and Phrases in Context macro is quite long, so I won’t paste it into this post directly. To get the code, you’ll need to download my Macros for Fiction Writers packet here:
That packet contains the code for the top five macros that I’ve recommended for authors. You can read more about those other four macros in this post.
Macro Overview
Here’s how the Words and Phrases in Context macro works.
First, you’ll write a list of words and phrases that you would like the macro to find. Then when you hit “run,” the macro will search your manuscript for paragraphs that contain those words and phrases. The macro will then copy and paste those paragraphs into a new document and highlight all the keywords. From there, you can save this new document as a separate file and use it however you wish.
I originally got this macro from Paul Beverley’s free macro compendium. So, if you want to learn all about this macro’s technicalities, check out Paul Beverley’s digital book. In that book, you’ll find his instructions for this macro in the file titled “ComputerTools4Eds.” In my copy, this macro’s instructions are on page 106.
If you just want to know the basics you need to run the macro, then keep reading here.
How Fiction Writers Can Use This Macro
The Words and Phrases in Context macro is a fantastic tool that can have a lot of different uses. For fiction authors, one of its best uses is to check descriptions for consistency.
Let’s say you just finished your first draft and you realize that your character descriptions are inconsistent. In one scene, your side character Sebastian has brown eyes and blonde hair, yet in another scene, he has green eyes and red hair. You could then use this macro to copy all the paragraphs that use Sebastian’s name and paste them into a separate document. That way, you could review all of his character descriptions thoroughly and quickly. You’ll then be able to go back into your working draft and quickly fix all the problem passages at once.
Here’s another potential use case. Let’s say you’ve written a high fantasy novel, and your beta readers have got back to you. Several of them said your complex magic system was hard to follow. Specifically, the book does not provide clear explanations of what your invented words mean. Sometimes you do explain what your magic system’s terms mean, but the explanations are either too brief or come too late. So, in all the plot-points that depend on magic, your readers struggle to follow what’s happening.
In this case, you can make a list of all your invented words. Then you can use this macro to pull out every paragraph that uses those terms. Having this compiled document will make it so much easier to figure out where your critical worldbuilding descriptions are missing. That way, you can find and edit those problem paragraphs in your working draft without having to painstakingly search the whole thing yourself.
So, this macro is a very powerful and flexible tool. How you use it is up to you.
How to Navigate This Macro’s Unique Quirks
For this macro to work, you’ll need to write that list of terms you want the macro to highlight. Then, you’ll need to put that list at the end of your manuscript.
Here’s an example of what that list looks like:
![This is an image of text in Microsoft Word. Here is what the text says and how the text is highlighted:
[no highlight colour] Context words:
[highlighted in yellow] Sebastian Holloway
Sebastian
Holloway
[highlighted in blue] Ash Fletcher
¬Ash
¬Fletcher
[highlighted in green] aboranth
[highlighted in pink] shlow](https://i0.wp.com/wintersediting.com/wp-content/uploads/2023/10/Words-and-Phrases-in-Context.jpg?resize=300%2C441&ssl=1)
Algorithms are particular and finicky things. So, here’s what you need to know for this list to work as intended:
The first line of the list must be “Context words:”.
You’ll need to enter that line exactly. If you use different capitalization, add in an extra space, or omit the colon, the macro may not run as intended.
Each line signifies a new phrase or word to search.
If you write the words “Misty Mountain” on one line, the macro will search for the whole phrase. It will not highlight instances of the words misty and mountain separately. If you want the macro to highlight words separately, then you’ll need to put each word on its own line.
Highlight each line in the colour you’d like the macro to use for each item.
It’s not a big deal if you miss this step. Just know that if you do not highlight any of the items in the list, then the macro will highlight all the search terms in the same colour.
By default, the search is not case-sensitive.
In other words, the macro is set up to highlight all instances of a word or phrase regardless of how it is capitalized. If you put the word “Misty Mountain” on the list, the macro will still highlight mis-capitalizations, such as “misty Mountain” or “Misty mountain.”
To make an item in the list case-sensitive, put the “not symbol” (¬) in front of the word or phrase.
For example, let’s say your book has a character named Ash. If you wanted the macro to highlight all instances of the name “Ash” but not the substance “ash,” you would write their name in the list like this: “¬Ash”. The “not symbol” is hard to find in Word, so the easiest option is to use copy and paste. Just highlight this symbol right here: ¬. Then copy and paste it into Word.
Punctuation will be included in the search.
If you add a comma after every word in your list, then the macro will only highlight instances of those words and phrases that are followed by a comma. This is a great feature if you’re looking for phrases that include punctuation. Just be aware that it can also cause accidental hiccups.
Once you write this list at the end of your manuscript, you should be able to simply run the macro and it’ll work.
I know I just gave you a lot of technicalities to think about, but don’t worry. It is genuinely easy to write a list that will work for this macro. If a typo does come up, you’ll spot it pretty quickly, and it’ll be easy enough to fix the list and run the macro again.
Those are all the things you need to know to run the Words and Phrases in Context macro. I hope you found this tutorial helpful. I’m going to keep posting tutorials on different macros for fiction authors. So, if you’re interested in learning more, you can sign up for my monthly newsletter below to make sure you don’t miss any upcoming posts. As always, happy writing, everyone!
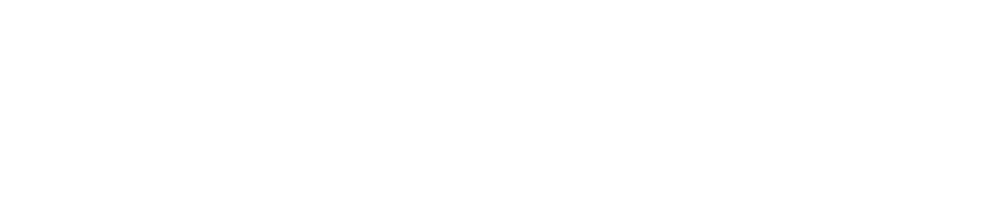
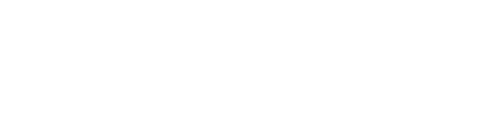
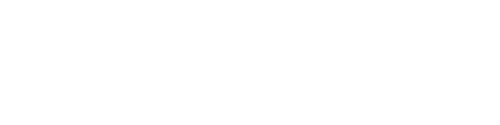


Fantastic! Thanks
No problem! I’m glad you found it helpful.