In fiction, you can use repetition to create rhythm, to create emphasis, to create a feeling. But repetition only works well when you wield it with purpose. Accidental repetition tends to read as clunky and irritating. If it’s bad enough, readers can consciously pick up on those sticky phrases and ask themselves, “Does the author really only have one way to describe this?”
As the author, though, it can be hard to pick up on these overused phrases in your own writing. It’s nearly impossible to read your own words through the eyes of a first-time reader. That’s where the Catch Phrase macro can work wonders.
First of all, what even is a macro? I’ve answered that question in depth previously on my blog. So, I’ll just give you a quick overview here. Macros are pieces of code that allow you to set up custom tools in Microsoft Word. These tools can make editing in Word smoother and more efficient.
The Catch Phrase macro specifically will search your document and create a list of all the repeated phrases that appear in your manuscript. You can then review this new document to catch your overused phrases.
If you’re looking for a tutorial on how to install macros, check out my previous post, How to Install and Run Macros in Microsoft Word. In this post, I’ll show you how to use the Catch Phrase macro specifically.
The Macro’s Code
The Catch Phrase macro’s code is quite long, so I won’t paste it into this post directly. To get the code, you’ll need to download my Macros for Fiction Writers packet here:
That packet contains the code for the top five macros that I’ve recommended for authors. You can read more about the other four macros in this post.
The Macro’s Source
I originally got this code from Paul Beverley’s free online macro compendium. The resources on his website and YouTube channel are thorough and expansive. They’re also optimized for professional editors and can be a bit overwhelming to wade through as a beginner. Still, I’d recommend his resources if you’re looking for more in-depth information on this (and many other) macros.
Paul briefly goes over what the Catch Phrasemacro does in this video. However, that video does not include specific instructions. Instead, to find those instructions, you’ll need to download his book from his website. Then, once you’ve unzipped the file on your computer, you’ll need to open the “ComputerTools4Eds” document. You’ll then need to navigate to the section titled “Find and count repeated phrases,” which is on page 83 in my copy.
Like I said, Paul’s resources have lots of great information. They’re just not super optimized for ease of navigation. If you want a simple overview with all the fundamentals in one place, keep reading here.
How Fiction Writers Can Use This Macro
What I love about macros is that they can complete these huge, mind-numbingly tedious tasks so easily. Their speed, accuracy, and incapacity for boredom are a true gift to humanity. If you tried to complete this task yourself, it would take days of tedious, frustrating work, and you’d almost certainly miss stuff. This macro still takes some serious computer juice to run. But compared to how long it would take a human to complete this task, this macro is lightning fast.
When you run the Catch Phrase macro, it will search every phrase in your manuscript to see how often each one is repeated. Then, it will copy all the repeated phrases in your text and paste them into a neat list in a new document. You can then review this list and assess whether the repeated phrases are unique enough to warrant editing.
The Phrases You Should Watch Out For
Note that you can repeat common and non-specific words more often without them getting irritating. Look at these phrases:
- “some of the”
- “and there are”
- “but when the”
You can see that these phrases use filler words that are common and almost meaningless on their own. These common filler words tend to fade into the background of a text. So, you can repeat them more often without irritating your reader. (For the linguistics-loving crowd, you may recognize these “filler” words as coordinating conjunctions, prepositions, articles, and determiners/deictics.)
Some phrases are more specific, but they’re still common enough that they can fade into the background. Here are some common ones in fiction:
- “she said”
- “he asked”
- “[The protagonist] went,” e.g., “Lucas went”
You can still overuse these phrases, but it will take a lot of repetition for them to stand out.
It’s the specific phrases you need to watch out for. The more specific or strange a phrase is, the more noticeable it’ll be. As a result, specific phrases will get irritating much faster. Look at these examples:
- “his heart yearned”
- “she daringly spoke out”
- “I raised my eyebrows”
These are the kinds of specific phrases that shouldn’t get repeated very often. Your reader is going to notice and will likely get irritated and pulled out of the story.
So, this macro will generate the list of repeated phrases. It’ll catch both the filler phrases and the unique phrases. Then it will be up to you to assess which ones truly are creating unintended ill effects. Once you’ve identified the problem phrases, you can go back into your manuscript. Then you can search the document to find and edit them in context.
How to Navigate This Macro’s Unique Quirks
This macro is complex. Running it will take more than just pressing “run.” Once you get the macro going, this window will open:

There’s always a risk that macros will crash Word, especially complex ones. So, make sure your document is saved before proceeding, and then click “Yes.”
Then a new document will open that contains all your text stripped of any formatting. Once that new document is ready, another window will pop up:

Don’t worry—all these letters and numbers are easy to read once you know what they mean. Within this macro, you get to set the parameters. You get to choose the length of phrases and the number of repetitions that the macro will flag.
Here’s the formula you use to make this request: number of words(number of repetitions). So, say you want to catch all phrases that are three words long and repeated five times or more. You would then type this into the bar at the bottom: 3(5). Then when you hit “Ok,” the macro would search for three-word phrases that are repeated five times or more.
If you want the macro to run multiple searches, then you would write your request like this:
3(5), 4(4), 5(3)
Hopefully, you should now be able to read the above textbox and make sense of it. If you are not sure where to start, you can use one of the built-in tests. Just type a, b, or c into the bar at the bottom. Then the macro will run the corresponding set of searches.
A Warning About Runtime
Be warned, though, this is still a mammoth task, even for a computer to do. Depending on the size of your manuscript and your computer’s processing speed, this macro can take hours to run. The first time you test this macro out, make sure you’re doing it on a small document. That way you can get a feel for how to best use the macro without each trial run taking ages. In a document that’s a couple thousand words long, this macro can run in a matter of minutes.
Also, do keep in mind that, relative to the document’s word count, the macro runtime will increase not linearly but exponentially. In other words, if you double the size of the document, the macro’s runtime will not double but quadruple. So, for a full-sized manuscript with 100,000 words, you may want to leave this macro to run overnight so you can get the results in the morning.
If you need a timeline estimate, you can look at the bar at the bottom of the window. It will contain an estimate of the time that the current search will be complete. Keep in mind that if you’ve requested the macro to run multiple searches, this ETA will not reflect the total timeline. It’ll just reflect the estimated timeline of the current search.
That’s all the basics you need to know to run the Catch Phrase macro. I hope you found this tutorial helpful. As always, happy writing, everyone!
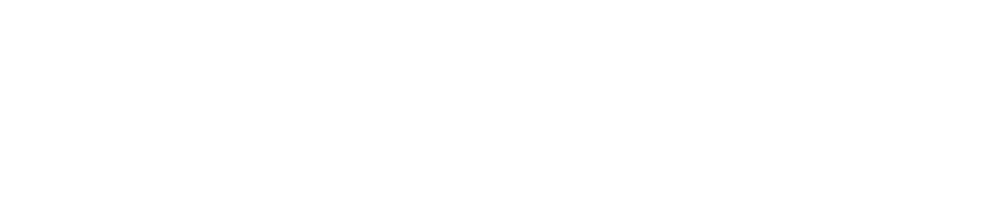
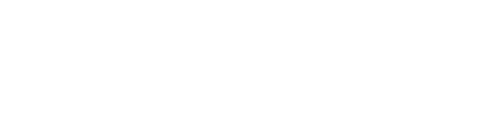
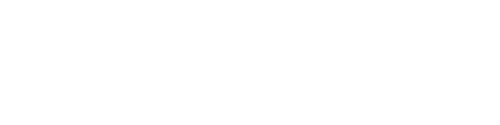


0 Comments