Tick tock, tick tock. Your characters are moving and doing things—the big things and the little things that change their lives and their world, all under a ticking clock. For your story to click together and your plot to work, you can’t just keep track of what your characters do. You need to know when they do it. Chronology is a critical part of your plot. It can also be a headache to keep track of and edit. Thankfully, there’s a macro for that. It’s called the Chronology Checker.
If you’ve been following my blog, you probably already know what a macro is. If you haven’t, here’s a quick introduction. Macros are pieces of code that allow you to add custom tools to Microsoft Word. They’re free, open-source, and incredibly versatile. You can use macros to do all sorts of things to make writing and editing easier in Word.
The Chronology Checker macro is one such editing tool. When you run this macro, it will search your entire manuscript for time-related words. Then, it will copy all the paragraphs with these timestamp words and paste them into a new document. You’ll then be able to quickly review each timestamp in your story for internal consistency. You’ll also be able to use this new document to quickly make a story timeline for future reference.
In this post, I’ll show you how to use the Chronology Checker macro and make it work for your story. However, I’m not going to cover how to install macros generally. If you’re looking for that tutorial, then check out this previous post. Once you’re ready to install macros, come back here.
Now, let’s get into the nitty-gritty and figure out what makes the Chronology Checker macro tick.
The Macro’s Code & Source
The Chronology Checker’s code is quite long, so I won’t paste it into this post directly. To get the code, you’ll need to download my Macros for Fiction Writers packet here:
That packet contains the code for the top five macros that I’ve recommended for authors. You can read more about those other four macros in this post.
I originally got this macro from Paul Beverley’s free online book. As I’ve described previously, Paul’s resources are optimized for professional editors, and they can be overwhelming to wade through as a beginner. Still, I’d recommend his resources if you’re looking for more in-depth information on this (and many other) macros.
So, you can find Paul’s free digital book here on his website. To find his instructions for this macro, open the file of the book called “ComputerTools4Eds.” Then you’ll find this macro’s instructions on page 104. He also has a video that discusses this macro, which you can find here.
How Writers Can Use the Chronology Checker Macro
The Chronology Checker macro searches your manuscript for time-related words. Specifically, it’ll search for:
- days of the week,
- months,
- general time words, such as tomorrow, morning, or week,
- and the words age and aged.
The macro will then compile all the paragraphs that use these words into a new document. It’ll also highlight all the search terms in each paragraph so that the time signifiers are easier to spot. This document will allow you to quickly review your story’s timeline for internal consistency.
There’s nothing else you need to do to make sure this macro runs properly. You just have to hit “Run,” and the macro will do its thing. Macros can occasionally cause Word to crash, so always make sure you’ve saved your work before running any macro. But other than that, it’s an easy macro to use.
Do note, though, that this macro is set to search for Gregorian calendar terms only. It won’t highlight weekdays or months from other calendar systems. Some fiction uses other calendars, such as ones that are set in non-European cultures or fantasy worlds. So if your manuscript uses a non-Gregorian calendar system, this macro won’t work very well.
That being said, you can actually edit this macro to include other calendar terms. I’ll show you how you can do that next.
How to Add Custom Terms to the Macro’s Search
If you want to add custom terms to the macro’s search, here’s what you need to do. First, make sure you have a copy of the whole macro. Again, you can find it in the above file. The section you’ll need to tweak is right at the beginning of the macro’s code.
Below, you can find a copy of the section you’ll need to edit. I’ve highlighted all the places where you can change the code in yellow. Make sure that you add your lists and delete my highlighted instructions before you run the macro. It won’t work if my instructions are still in the macro when you run it.
The code you’ll need to edit:
Sub ChronologyChecker()
' Paul Beverley - Version 15.04.22
' Copies paragraphs containing date references into a new file
' Case sensitive
myColour_1 = wdYellow
myWords_1 = "Monday, Tuesday, Wednesday, Thursday, Friday,"
myWords_1 = myWords_1 & "Saturday, Sunday, [Add your weekdays here, capitalizing them as they appear in the text and putting a comma and a space between each item.]"
myColour_2 = wdBrightGreen
myWords_2 = "January, February, April, June, July, August,"
myWords_2 = myWords_2 & "September, October, November, December, [Add your months here, capitalizing them as they appear in the text and putting a comma and a space between each item.]"
' Case insensitive
myColour_3 = wdYellow
myWords_3 = "years old, tomorrow, next day, morning, evening, week, month, [If you want to be even more particular, you could also add more timestamp words here, such as “summer, autumn, winter, spring, afternoon, noon, night, twilight”. Be aware that this part of the search will find all examples of these letters, regardless of whether they’re part of other words or are capitalized differently. So, avoid bloating your search with words that have multiple uses (e.g., “fall”).]"
' Case insensitive + whole word
myColour_4 = wdYellow
myWords_4 = "age, aged"
' Case sensitive AND whole word
myColour_5 = wdBrightGreen
myWords_5 = "May, March, Mon, Tue, Tues, Wed, Weds, Thu, Thurs, Fri, Sat, Sun, [If any of your calendar’s terms would flag many false positives, add those terms here. The macro will only highlight instances of these words that are whole and have matching capitalization. E.g., the word “Mon” will not flag the letters “mon” in “money.”]"
Once your custom lists are in place, replace the first six paragraphs of Paul’s original code with your edited version. If you’ve pasted everything in correctly, the macro should now search for your custom terms as well.
Summing Up
Those are all the things you need to know to run the Chronology Checker macro. It’s a super easy macro to run if you’re using it as is. If you’re comfortable tweaking the code, it’s also fairly straightforward to add custom terms to the search. With this tool in place, it will be so much easier to review and edit your story’s timeline.
I hope you found this tutorial helpful. I’m going to keep posting tutorials on different macros for fiction authors. So, if you’re interested in learning more, you can sign up for my monthly newsletter below to make sure you don’t miss any upcoming posts.
As always, happy writing, everyone!
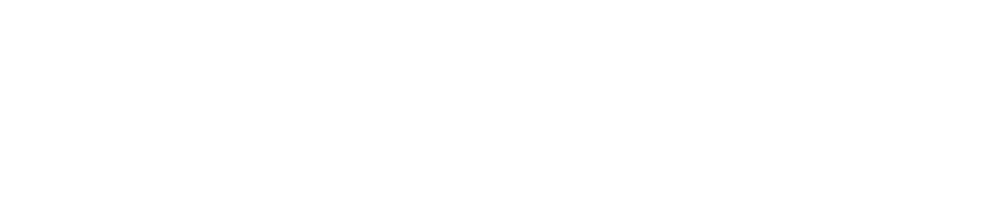
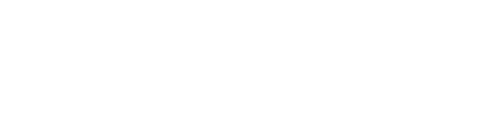
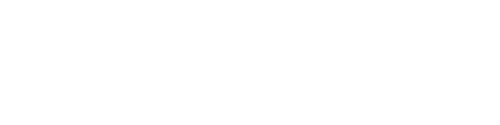


0 Comments